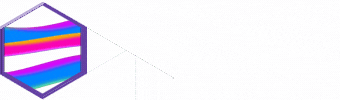写真が撮れないんですけどどうしたらいいですか?

写真が撮れなくなりました どうすればいいですか?
カメラで撮影した写真が全体的にぼやけてしまい、はっきりとした写真が撮れない場合はカメラレンズに手の脂や汚れが付いているかもしれません。 メガネ拭きやマイクロファイバー製のクロスで、レンズをやさしく拭き取ってみてください。 それでも、写真がぼやけるときはレンズの内側にホコリやゴミが入り込んでしまっている可能性があります。
キャッシュ
Androidのカメラを起動するには?
ホーム画面にあるカメラアイコンをタップして起動するのが基本的なやり方ですが、本体側面にある電源キーを素早く2回押して起動すると、即座にカメラ機能にアクセスできます。
写真が撮れないのはなぜ?
Androidのカメラが起動しない主な原因は「カメラアプリのエラー」や「スマホの故障やOSの不具合」などです。 対処法として「端末の再起動」「OSやカメラアプリのアップデート」「不要なデータやカメラのキャッシュ削除」などがあり、これらを実践することで、症状を解消できる可能性があります。
キャッシュ
カメラが起動できません どうしたらいいですか?
カメラが起動しないときは、カメラアプリのキャッシュを削除してみましょう。 「設定」→「アプリ」→「すべてのアプリを表示」の順で進み、表示される中から該当のアプリを選択します。 「ストレージとキャッシュ」→「キャッシュを削除」で、キャッシュの削除が可能です。
キャッシュ
Android カメラ 設定 どこ?
サイトに対して行ったカメラとマイクの許可設定を変更するAndroid デバイスで Chrome アプリ を開きます。アドレスバーの右のその他アイコン [設定] をタップします。[サイト設定] をタップします。[カメラ] または [マイク] をタップします。カメラまたはマイクをタップしてオンとオフを切り替えます。
カメラのエラーはどうしたら治りますか?
カメラエラーが発生すると、撮影ができなかったり、不正確な画像が生成されたりする可能性があります。 カメラエラーを解決するための方法として、デバイスを再起動する、カメラアプリケーションのキャッシュをクリアする、システムアップデートを実行する、またはデバイスを修理に出すなどがあります。 また、「エラーが発生しました。」
Androidのカメラの設定は?
サイトに対して行ったカメラとマイクの許可設定を変更するAndroid デバイスで Chrome アプリ を開きます。アドレスバーの右のその他アイコン [設定] をタップします。[サイト設定] をタップします。[カメラ] または [マイク] をタップします。カメラまたはマイクをタップしてオンとオフを切り替えます。
Androidのカメラボタンの設定方法は?
カメラスイッチを使用するデバイスで設定アプリを開きます。[ユーザー補助] をタップします。[操作のコントロール] で、[スイッチ アクセス] をタップします。[スイッチ アクセスを使用] をオンにします。[設定]
アンドロイドのカメラの使い方は?
カメラを起動し静止画を撮影する
ホーム画面で[カメラ]をタップして、カメラを起動します。 本体を被写体に向けて、「カメラアイコン」をタップすると、撮影できます。 撮った写真は自動的にギャラリーに保存されます。
カメラで撮った写真が見れないのはなぜですか?
写真や画像のサムネイルが表示されない時は、スマートフォンのアプリの中に不要なデータや表示速度を上げるためのキャッシュが蓄積されていることが原因の場合があります。 この場合は不要なデータやキャッシュを消去することで、サムネイルが再表示されます。
カメラを許可するにはどうすればいいですか?
AndroidのChromeでカメラとマイクを許可する方法1.画面左上の緑の鍵のマークをクリックします。2.「サイトの設定」をクリックします。3.「カメラへのアクセス」、「マイクへのアクセス」をクリックします5.「カメラへのアクセス」、「マイクへのアクセス」両方が「許可」になっていることを確認してください。
スマホでカメラを表示するには?
▶ロック画面からカメラを起動
画面右上を下方向にスワイプしてコントロールセンターを表示し、カメラのアイコンをタップする方法でも起動できる。 Androidの場合はカメラのアイコンを上や左にスワイプすれば起動できる。
エラーが出ました どうしたらいいですか?
Androidでエラーが出たときには、まずはAndroidの右サイドにある電源ボタンを長押しして本体を再起動してみましょう。 再起動することで、スマホ内部に溜まったバグが解消されたりメモリがリセットされたりして、エラーが解消します。
アンドロイド カメラどこ?
ホーム画面下部にある「カメラ」アイコンをタップしてカメラを起動します。 本体側面のシャッターボタン長押しで起動します。 本体がスリープしている状態でも起動することができます。 ロック画面のカメラアイコンをスワイプしてカメラを起動します。
自撮りするにはどうすればいい?
自撮りで自分を引き立たせたいなら、整然とした場所で撮るのがおすすめ。 とくに白い壁を後ろにするとレフ版の効果が期待できるため、肌がワントーン明るく映る傾向があります。 街中や自宅で白い壁を見つけたら、ぜひ撮影してみてください。 また、室内で撮影する場合は、後ろに無駄な物が入らないか、しっかりと確認しましょう。
スマホでカメラをオンオフするには?
[設定] をタップします。 [サイト設定] をタップします。 [カメラ] または [マイク] をタップします。 カメラまたはマイクをタップしてオンとオフを切り替えます。
アンドロイドのシャッターボタンはどこですか?
<シャッター> スマホカメラで撮影するとき、画面上のシャッターマークを押していませんか? 実は、スマホ本体側面にあるボリュームコントロール用の+−ボタンでもシャッターを切ることができます(※機種によって、機能がないものもあります)。
カメラ Android どこ?
Androidスマホで撮影した写真・動画は、デフォルトではスマホ本体の記憶領域である「内部ストレージ」の「DCIM」という場所に保存されます。 「DCIM」以下は、「Camera」か「100ANDRO」のどちらかに格納される仕組みです(機種によって異なります)。
撮った写真を見るにはどうしたらいいですか?
思い出の写真を見るAndroid スマートフォンまたはタブレットで、Google フォト アプリ を開きます。画面下部の [フォト] をタップします。上部にある思い出を 1 つタップします。 次または前の写真に移動するには、左右にタップまたはスワイプします。
消えた写真はどこにありますか?
①Androidで写真アプリを開きます。 ②画面下部の [ライブラリ] 、次にゴミ箱アイコンの順にタップします。 ③復元する写真や動画を選択して、画面下部の [復元] をタップすると、写真が復元されます。 写真がゴミ箱にない場合は、完全に削除されている可能性があります。
カメラ拒否を解除するにはどうすればいいですか?
カメラを利用するアプリからカメラ機能を有効に戻す場合
カメラへのアクセスをブロックした状態で、カメラを利用するアプリを開くと、次のような画面が表示されるので、「ブロックを解除」を選択すると、すべてのアプリやサービスでカメラへのアクセスのブロックが解除されます。
カメラのブロックを解除するには?
【Android端末(Chrome)の場合】
Android端末ブラウザ画面上部のカギマークをタップし「カメラ」「マイク」の設定を確認します。 カメラおよびマイクが『ブロック』になっている場合「サイト設定」をタップしそれぞれを許可してください。
カメラのエラーの解除の仕方は?
パート2:カメラで「エラーが発生しました。」が発生した場合の対処法方法1:不要なデータやカメラのキャッシュ削除 「エラーが発生しました。」方法2:SDカードを抜いてカメラを再起動方法3:セーフモードでの起動方法4:スマホメーカーへの修理方法5:カメラアプリ/システムをアップデートする
カメラがエラーです どうしたらいいですか?
Androidスマホのカメラが起動しない・使えない時の原因から考える7つの対策方法再起動をするカメラアプリをアップデートする/システムアップデートするカメラアプリのキャッシュを削除するスマホの容量を確保する充電をMAXにするSDカードを抜き差ししてみるスマホが発熱していたら冷ましましょう
Androidで写真の撮り方は?
Androidスマホで写真を撮る方法
「カメラ」アプリが開き、写真が撮影できる状態になります。 写真を撮るには、「シャッター」アイコンをタップします。 「シャッター」アイコンをタップするとシャッター音が鳴り、写真を撮影します。 写真を撮影したら、「シャッター」アイコンの右側にある「サムネイル」をタップしてみましょう。