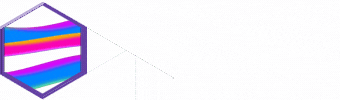ひらがなが出ません どうしたらいいですか?
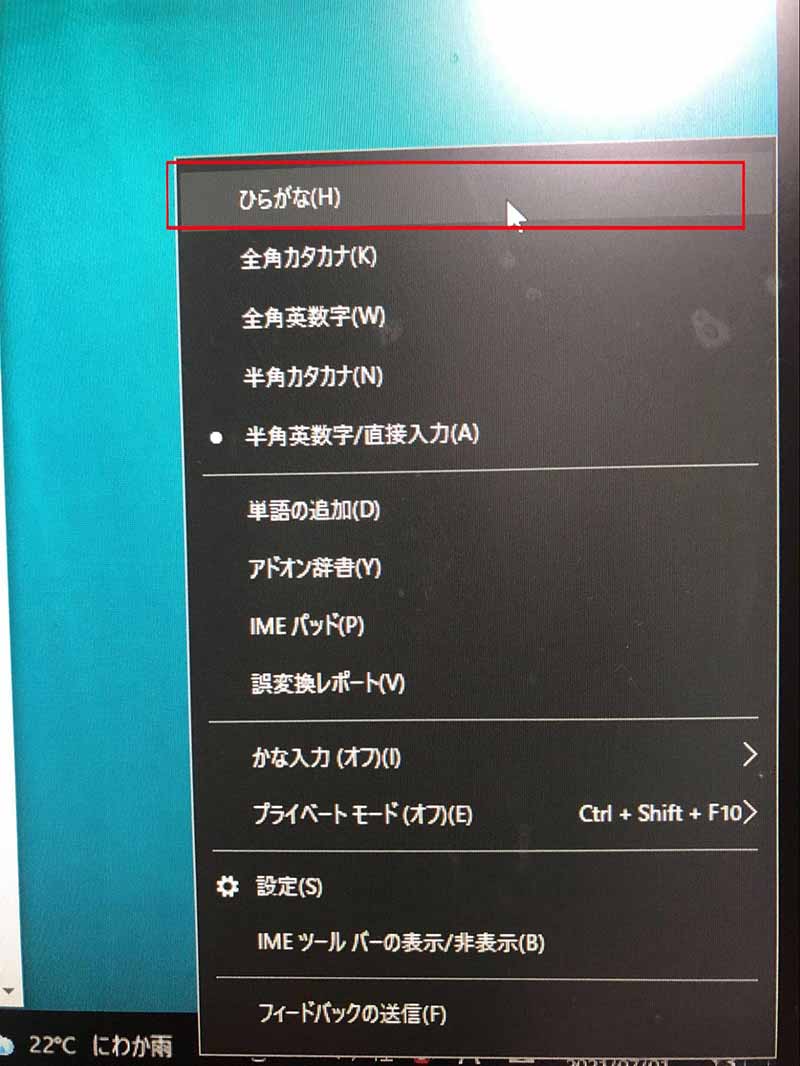
ひらがな入力したいんだけど?
入力方法の設定画面下部より、アプリケーション一覧の画面を引き上げる「設定」をタップ「システム」をタップ「言語と入力」をタップ「仮想キーボード」をタップ「Gboard」をタップ「言語」をタップ ※ 「言語」に「日本語」の表記がない場合は、言語の設定手順をご確認ください。「日本語」をタップ
キャッシュ
ひらがな文字が出てこないのはなぜですか?
キーボードの言語設定LINEやメモ帳などで入力画面を表示させるキーボード上部の「設定マーク」をタップ「言語」をタップ「日本語」があるかを確認する(ある場合)前途した「キーボードの種類を切り替える」の手順で進める(ない場合)「キーボードを追加」をタップ「日本語」をタップ
キャッシュ
キーボードを日本語にするにはどうすればいいですか?
[Ctrl]+[Shift]+[カタカナ/ひらがな/ローマ字]キー[スタート]ボタンをクリックし、[コントロール パネル]をクリックします。[コントロール パネル]画面が表示されるので、[時計、言語、および地域]欄にある[キーボードまたは入力方法の変更]をクリックします。
ひらがな入力のやり方は?
入力方式切り替え[Alt]+[カタカナひらがな]キーを押して、「かな入力」と「ローマ字入力」を切り替えます。
何をしてもアルファベットしか打てない?
「半角/全角」キーを押すと「日本語入力」と「英数字入力」が交互に切り替わります。 そのほかに、「Alt」キーを押しながら「Shift」キーを押しても日本語入力ができるようになります。
ひらがなを漢字に変換できないのはなぜですか?
入力モードを切り替える
IMEの入力モードが「ひらがな」もしくは「カタカナ」になっていない場合、漢字変換ができません。 IMEの入力モードを確認して、変更することで漢字変換ができるようになります。
かな変換の直し方は?
キーボードの「Alt」+「ひらがな」 キーを同時に押します。 以下のメッセージが表示されたら、[はい]を選択してください。 以上で、「かな入力」→「ローマ字入力」の変更は完了です。
キーボードの日本語英語の切り替え方は?
Windowsでは、キーボードの配列を日本語配列から英語配列に変更できます。 やり方はWindows10で「設定」を開き、「時刻と言語」で「言語」を選択。 「日本語」の文字をクリックするとオプションボタンが表示されるので、オプションの中で「レイアウトを変更する」ボタンをクリック。
キーボードの変換の直し方は?
入力を元のアルファベットの状態に戻したい場合は、キーボード上部の「Num Lk」や「Num Lock」と刻印されたキーを押します。 機種によっては、「Fn」キーを押しながら「NumLk」キーを押す必要がありますね。 「Num Lock」が有効かどうかは、キーボードのランプや状態表示LEDで確認できます。
ローマ字入力してもひらがなにならないのはなぜですか?
まずは、言語バーをチェックしましょう(通常ディスプレイの右下かタスクバー内にあります)。 日本語入力になっていると「あ」と表示されています。 これが「A」「A」になっている時は、入力モードが半角英数か全角英数になっています。 この場合は、言語バーの入力モードを切り替えることで解決できます。
ローマ字入力でひらがなにならないのはなぜですか?
画面右下の入力モードのボタン(「あ」など)を右クリックして表示されるメニューから「かな入力(オン)」をクリックし、「かな入力(オフ)」に切り替えます。 IMEツールバーが表示されている場合は、「かなオン」をクリックし、表示されるメニューから「ローマ字入力」をクリックします。
漢字変換のキーはどこですか?
スペースキーを使って漢字に変換する
ひらがなで文字を入力した後、スペースキーを押すことで漢字に変換することができます。 変換キーよりもキーが大きいため押しやすく、漢字の変換の際によく利用されます。 まずはスペースキーの位置を復習します。 スペースキーは、下図の赤い枠で囲んでいる無印のキーです。
変換できない漢字の出し方は?
漢字を入力したい場合は、文字入力が「日本語入力モード」になっていなければなりません。 つまり、Microsoft IMEのアイコンが「あ」の状態でないと漢字への変換はできないのです。 入力モードの切り替えは、一般的なキーボードであれば左上に配置されている「半角/全角」キーで行います。
ひらがなから漢字に変換できないのはなぜですか?
入力モードを切り替える
IMEの入力モードが「ひらがな」もしくは「カタカナ」になっていない場合、漢字変換ができません。 IMEの入力モードを確認して、変更することで漢字変換ができるようになります。
キーボードの切り替え設定はどこですか?
手順は、「設定」アプリから「システム」>「言語と入力」の順で進んでください。 続いて、「画面キーボード」>「画面キーボードを管理」の画面に進みます。 ここで「画面キーボードを管理」をタップすると、使用できるキーボードが一覧で表示されます。 あとは、変更したいキーボードを有効にすれば、準備完了です。
キーボード入力をUSキーボードから日本語入力に戻す方法は?
やり方はWindows10で「設定」を開き、「時刻と言語」で「言語」を選択。 「日本語」の文字をクリックするとオプションボタンが表示されるので、オプションの中で「レイアウトを変更する」ボタンをクリック。 これで日本語キーボード(106/109キー)を英語キーボード(101/102キー)に変更できます。
変換モード どこ?
確認するにはIMEアイコンを右クリックして、「変換モード」にカーソルを合わせると「一般」と「無変換」が表示されます。 「一般」にチェックがついていない場合は、「一般」をクリックすると変換モードを戻せます。
変換キー どこ?
109キーボードなど標準的なキー配列ではスペースキーの右隣にあり、キー上面(キートップ)に「変換」の刻印がある。 日本語入力システム(IME)を有効にして文字列を入力すると、入力モードに応じてひらがなやカタカナで表示されるが、これを漢字などに変換するよう指示する。
ひらがな打ちをローマ字打ちに直すには?
キーボードの「Alt」+「ひらがな」 キーを同時に押します。 以下のメッセージが表示されたら、[はい]を選択してください。 以上で、「かな入力」→「ローマ字入力」の変更は完了です。
かな入力とローマ字入力 どっち?
ローマ字入力のメリット
かな入力で覚えるキーは4段の範囲にわたる一方、ローマ字は3段の範囲のみで済みます(数字などを除く)。 また、かな入力は数字の入力にも苦労することが多いので、入力初心者の方であればなおさらローマ字の方がおすすめできます。
漢字変換できない なぜ?
入力モードを切り替える
IMEの入力モードが「ひらがな」もしくは「カタカナ」になっていない場合、漢字変換ができません。 IMEの入力モードを確認して、変更することで漢字変換ができるようになります。
漢字変換のやり方は?
スペースキーを使って漢字に変換するステップ1. ひらがなで「かんじ」と入力します。ステップ2. スペースキーを一度押すと、変換されます。ステップ3. 目的の漢字に変換されなかった場合は、再度スペースキーを押して、変換候補一覧を表示させます。ステップ4. 目的の「幹事」が選択されるまで、スペースキーを複数回押します。
ひらがなしか入力できないのはなぜですか?
「Alt」キーを押しながら「カタカナ・ひらがな」キーを押すと、ローマ字入力とかな入力を切り替えられます。 また、デスクトップ通知領域にある「IMEアイコン(「A」または「あ」「ア」などと表示されているアイコン)」をクリックし、「かな入力」の項目を無効/有効にすることでも切り替えができます。
キーボードの入力がおかしくなったらどうしたらいい?
"ナムロック(NumLock)" キーというのがあることを覚えておけば、あわてずにこのキーを再度押せば問題は解決されます。 また同じような機能で、すべてのアルファベット入力が大文字で入力されるようになる "キャプスロック(CapsLock)" キーというのもあります。
キーボードの設定画面はどこですか?
Androidの場合
「設定」→「言語と文字入力」から設定が行えます。 「キーボードと入力方法」から好みのものを選んでください。 また、各入力方法の右にあるバーのようなマークをタップすると、それぞれの入力方法の詳細な設定が可能になります。 こちらからいろいろと設定を変えて試してみて、使いやすい設定にするとよいでしょう。