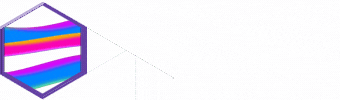Hur man använder Trezor plånbok – Steg för steg-guide
Trezor är en plånbok för hårdvarukryptovaluta från Satoshilabs. Finns i vitt, grått eller svart och kostar cirka $ 100, det är utformat för att skydda din krypto genom att lagra din plånbokinformation och underteckna transaktioner utan att överföra privata data online.
Den här guiden tittar på allt du kan göra med din Trezor, från inställning till att skicka och ta emot mynt.
Letar du efter säkra alternativ för att handla din krypto? Prova dessa mäklare:
1. Inställning
- Anslut din Trezor till enhetens USB-kortplats med den medföljande kabeln.
- Gå till myTrezor.com och installera tillägget för din webbläsare. Du kan använda Trezor på Android eller iPhone eller på en Windows- eller Mac-dator.
 Bildkälla: Trezor
Bildkälla: Trezor - Aktivera tillägget och myTrezor ber dig att välja en PIN-kod. På din enhet ser du nio knappar i en normal 3 × 3-knappsatslayout, men siffrorna är dolda.
- Kontrollera din Trezors skärm för att se vilka nummer som är på vilken plats – det ändras varje gång – och använd din enhet för att ställa in din PIN-kod.
 Bildkälla: CoinDesk
Bildkälla: CoinDesk - Din Trezor visar nu din 24-ords plånbok “seed”, ett ord i taget. Du måste skriva ner detta utsäde och hålla det någonstans väldigt säkert: om din Trezor är skadad, stulen eller förlorad kan du använda utsädet för att bygga om hela din plånbok.
Förvara inte utsäde i en digital fil där den kan hackas!
Bildkälla: CoinDesk.
Om du vill ändra din PIN-kod i framtiden, använd inställningsalternativet (kugghjulsikonen).

Bildkälla: CoinDesk
Du är redo: din Trezor är redo att skicka och ta emot krypto!
2. Ta emot Bitcoin
När du köper bitcoins på CoinBase eller en liknande webbplats behöver du din plånbokadress (även kallad “allmän nyckel”).
Du behöver inte ansluta din Trezor för att ta emot, men du måste ansluta den för att hitta din plånbokadress.
- Anslut din Trezor till din dator, Android-mobil eller iPhone.
- Gå till myTrezor.com och klicka Konto 1. Du ser en lista över alla transaktioner som utförts med det här kontot (som först är tomt).
- Klicka på Motta flik.
Din offentliga plånbokadress är den långa bokstaven och siffrorna, eller så kan du skanna QR-koden om du använder en Android-mobil eller en iPhone.

5. Eventuella medel som skickas till denna adress går till din Trezor-plånbok. Eftersom Bitcoin är en helt virtuell valuta behöver du inte ansluta din enhet: blockkedjan håller hela tiden ett register över din plånbokssaldo.
Bildkälla: CoinDesk
När du får bitcoins visas transaktioner somObekräftad tills tillräckliga noder har sett överföringen och bekräftat att det är legitimt.
Det händer vanligtvis inom 15 minuter, men det kan vara längre om Bitcoin-nätverket är mycket upptagen!

Bildkälla: CoinDesk
3. Skicka Bitcoin
För att skicka bitcoins måste du ansluta din Trezor till din enhet. Du kan inte bekräfta en transaktion utan din hårdvaruplånbok.
- Gå till myTrezor.com.
- Anslut din Trezor och välj Konto 1
- Klicka på Skicka flik.
- Ange adressen du skickar pengar till (eller kopiera och klistra in den för att undvika misstag). Alternativt kan du skanna en QR-kod.

- Ange beloppet som ska skickas in i BTC. Webbplatsen erbjuder ett uppskattat värde baserat på aktuella Bitcoin-priser på CoinDesk.
- Det är en Lägg till en mottagare möjlighet att skicka till flera mottagare, om du vill.
- Klick Skicka.
Du måste ange din PIN-kod med en kombination av webbplatsen och din Trezor, precis som när du konfigurerade.
Din Trezor visar transaktionsinformation. Kontrollera dem och bekräfta sedan genom att trycka på höger knapp på din Trezor. Om informationen är fel eller om du vill avbryta, tryck på vänster knapp.
 Bildkälla: CoinDesk
Bildkälla: CoinDesk
Och det är allt! Din transaktion visas på myTrezor (i rött).
4. Inställning för Ethereum
Trezor är främst utformad för Bitcoin, så det är den enda valutan som myTrezor-webbplatsen erbjuder. Du kan dock använda din hårdvaruplånbok för att lagra och skicka Ethereum- och ERC20-kompatibla tokens.
I stället för att bygga en intern lösning använder Trezor MyEtherWallet som gränssnitt till Ethereum blockchain.
- Gå till myetherwallet.com.
- Anslut din Trezor till din dator, Android-mobil eller iPhone.
- Välja Skicka Ether & Tokens att skicka, eller Visa Wallet Info för att se vad som finns lagrat på din Trezor. Skapa inte en ny plånbok: din Trezor är din plånbok!

- Klick Anslut till TREZOR och ange din PIN-kod.
- MyEtherWallet kommer att be dig att bekräfta att du exporterar din offentliga nyckel. Webbplatsen behöver din nyckel för att kontrollera blockchain för transaktioner, men det är det offentlig nyckel. Inget privat överförs. Klick Exportera.

- Webbplatsen visar en lista över plånbokadresserna på din Trezor. Välj den du vill använda och klicka på Låsa upp att fortsätta.

Bildkälla: MyEtherWallet
Du kan få utan att ansluta din Trezor, samma som för Bitcoin: skicka bara tillgångar (eter- eller ERC20-tokens) till plånbokadressen.
Skicka fungerar på samma sätt som myTrezor: kolla in vår MyEtherWallet-guide för fullständiga detaljer!